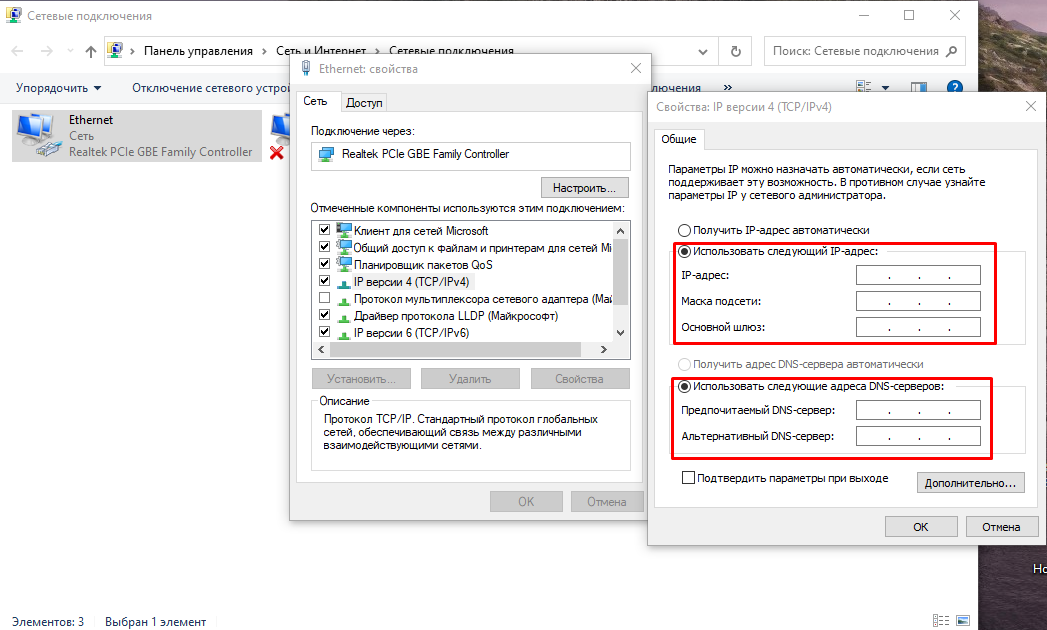
Интернет стал неотъемлемой частью нашей жизни, и его отсутствие может вызывать серьезные неудобства. Когда компьютер не подключен к сети, мы ощущаем такое же беспокойство, как при обрыве электричества или отсутствии проточной воды. В этой статье мы рассмотрим возможные причины проблемы и предложим решения, которые помогут вернуть интернет на ваш компьютер.
Причина №1: Проблемы с модемом или маршрутизатором. Когда компьютер не подключается к интернету, первым делом стоит проверить состояние модема или маршрутизатора. Возможно, устройства нуждаются в перезагрузке или настройке. Попробуйте выключить и включить их снова, а также проверить соединения кабелей. Если это не помогло, может понадобиться более глубокая диагностика или замена оборудования.
Причина №2: Неправильные настройки сети. Иногда компьютер не может подключиться к интернету из-за неправильных настроек сети. Убедитесь, что вы используете правильные IP-адреса и DNS-серверы. Проверьте настройки сетевого адаптера в операционной системе и убедитесь, что они соответствуют требованиям вашего провайдера интернета. Если вы не уверены, можно попробовать использовать функцию автоматической настройки сети.
Причина №3: Проблемы с провайдером интернета. Если все настройки компьютера и сетевого оборудования верны, но интернет все равно не работает, проблема может быть с вашим провайдером интернета. Проверьте статус соединения на сайте провайдера или позвоните в техническую поддержку. Возможно, какие-то работы проводятся на линии, или у вас есть неоплаченный счет. В любом случае, провайдер сможет подробнее объяснить, что происходит и как решить проблему.
Не смотря на то, что отсутствие интернета может вызвать стресс, не стоит паниковать. Во многих случаях причина проблемы с подключением довольно проста и может быть легко устранена. Пользуйтесь нашими рекомендациями, и вы сможете быстро вернуть интернет на свой компьютер.
Нет интернета на компьютере: почему это происходит?
1. Проблема с провайдером интернет-услуг. Если у вас отключился интернет, первым делом стоит убедиться, что у провайдера нет неполадок или плановых работ. Проверьте счетчик вашего провайдера или позвоните в службу поддержки, чтобы узнать, есть ли проблемы соединения.
2. Неправильные настройки сети. Может быть, на вашем компьютере неверно сконфигурированы настройки сети. Проверьте, правильно ли указаны IP-адрес, шлюз по умолчанию и DNS-серверы. Эти параметры можно проверить в настройках сетевого подключения.
3. Проблема с Wi-Fi. Если вы используете беспроводное подключение, возможно, проблема в Wi-Fi-маршрутизаторе или сигнале. Убедитесь, что вы получаете сильный и стабильный Wi-Fi-сигнал, или попробуйте подключить компьютер непосредственно к маршрутизатору через Ethernet-кабель.
4. Блокировка программой антивируса или брандмауэром. Иногда антивирусные программы или брандмауэры могут заблокировать доступ к интернету. Убедитесь, что ваша антивирусная программа или брандмауэр не блокирует доступ к интернету. Вы можете временно отключить антивирусную программу или брандмауэр, чтобы проверить, решит ли это проблему.
5. Физическая неисправность оборудования. Если все вышеперечисленные решения не помогли, возможно, проблема связана с физической неисправностью оборудования. Проверьте, правильно ли подключены кабели, убедитесь, что ваш сетевой адаптер работает должным образом, и перезагрузите сетевое оборудование.
Зная эти возможные причины и выполнив необходимые действия, вы сможете избежать проблем с доступом к интернету на своем компьютере. Если проблема все еще не решена, рекомендуется обратиться за помощью к специалисту или провайдеру услуг.
Проблема с аппаратной частью
Если компьютер не подключен к интернету, причина может крыться в неисправности аппаратной части. В этом случае следует проверить следующие компоненты:
Сетевую карту (Network Interface Card) — убедитесь, что сетевая карта правильно установлена и не повреждена. Проверьте подключение кабеля сетевого адаптера к компьютеру и маршрутизатору. Если сетевая карта повреждена, возможно потребуется замена или ремонт.
Кабели и порты — проверьте состояние кабелей и их подключение. Проверьте, что кабель Ethernet правильно подключен к компьютеру и маршрутизатору или модему. Если кабель поврежден или порт на маршрутизаторе не работает, замените их или попробуйте использовать другие порты.
Маршрутизатор или модем — убедитесь, что маршрутизатор или модем работают должным образом. Проверьте их светодиоды и индикаторы, чтобы убедиться, что они включены и подключены к интернету. Если маршрутизатор или модем не работают, перезагрузите их или свяжитесь с вашим интернет-провайдером.
Если после проверки аппаратной части проблема не решается, возможно, проблема связана с программным обеспечением или другими настройками компьютера. В таком случае, рекомендуется обратиться к специалисту или провести дополнительное исследование проблемы.
Проблема с сетевой картой
Вот несколько причин и решений, связанных с проблемами с сетевой картой:
- Неисправность сетевой карты: Если сетевая карта не работает должным образом, компьютер не сможет подключиться к интернету. Проверьте физическое подключение сетевого кабеля к компьютеру и сетевой карте. Если кабель правильно подключен, попробуйте перезагрузить компьютер. Если проблема не решена, возможно, потребуется замена сетевой карты.
- Отключение сетевой карты: Возможно, сетевая карта была отключена программно. Проверьте состояние сетевой карты в настройках компьютера. Если сетевая карта отключена, включите ее и перезагрузите компьютер.
- Устаревший драйвер сетевой карты: Если установленный драйвер сетевой карты устарел, это может привести к проблемам с подключением к интернету. Проверьте сайт производителя компьютера или сетевой карты для загрузки и установки последней версии драйвера сетевой карты.
- Конфликт IP-адресов: Если два устройства в сети имеют одинаковый IP-адрес, это может вызвать проблемы с подключением. Проверьте настройки IP-адреса на компьютере и убедитесь, что он не конфликтует с другими устройствами в сети. Если есть конфликт, измените IP-адрес компьютера.
- Проблемы с сетевыми настройками: Некорректные настройки сети могут быть причиной проблем с подключением к интернету. Проверьте настройки сети на компьютере и убедитесь, что они соответствуют требованиям вашей сети. Если необходимо, обратитесь за помощью к администратору сети или провайдеру интернет-услуг.
Причина проблемы с подключением к интернету может быть связана с сетевой картой. Помните, что наличие проблемы с сетевой картой не обязательно означает, что она повреждена. В некоторых случаях проблемы могут быть решены путем правильной настройки или обновления драйвера сетевой карты.
Плохое качество сигнала Wi-Fi
Одной из возможных причин неподключения компьютера к интернету может быть плохое качество сигнала Wi-Fi. Слабый или непостоянный сигнал может существенно влиять на стабильность и скорость подключения.
Если вы столкнулись с проблемой плохого качества сигнала Wi-Fi, вот несколько решений, которые могут помочь:
1. Проверьте расстояние от компьютера до роутера. Если у вас большая квартира или офис, возможно, сигнал просто не дотягивает до вашего компьютера. Попробуйте переместить роутер ближе к компьютеру или установить репитер Wi-Fi.
2. Проверьте, нет ли преград между компьютером и роутером. Толстые стены или металлические конструкции могут ослабить сигнал Wi-Fi. Попробуйте изменить местоположение роутера или компьютера, чтобы улучшить качество сигнала.
3. Проверьте настройки роутера. Убедитесь, что у вас нет ненужных устройств, которые используют Wi-Fi и могут конкурировать за пропускную способность канала. Если есть такие устройства, отключите их временно, чтобы улучшить качество сигнала для компьютера.
4. Установите антенну более высокой мощности на вашем роутере. Это может помочь усилить сигнал Wi-Fi и улучшить качество подключения.
5. Если ничто из вышеперечисленного не помогло, может быть полезно обратиться к специалисту-провайдеру интернет-услуг, чтобы узнать, есть ли проблемы со сигналом в вашем районе или у вас на уровне подключения.
Плохое качество сигнала Wi-Fi может быть довольно раздражающим, но с помощью этих простых решений вы сможете улучшить подключение вашего компьютера к интернету.
Поврежденный кабель Ethernet
Если кабель Ethernet поврежден, это может привести к потере соединения с интернетом. Повреждение кабеля может произойти из-за разных причин: его могли пережевать питомцы, он мог быть поврежден при перемещении мебели, или он просто стал старым и изношенным.
Чтобы устранить проблему с поврежденным кабелем Ethernet, первым шагом следует проверить его на обнаружение видимых повреждений. Посмотрите, есть ли на кабеле какие-либо загибы, оборванные контакты или порезы. Если обнаружены повреждения, то необходимо заменить кабель на новый.
В случае, если внешний вид кабеля нетронут, но вы по-прежнему испытываете проблемы с подключением к интернету, можно попробовать использовать другой Ethernet-порт на маршрутизаторе или модеме. Возможно, проблема заключается в неисправности порта.
Помимо этого, можно попробовать перезагрузить маршрутизатор или модем. Иногда простое перезапускное устройство может помочь восстановить подключение к интернету.
Если перечисленные выше меры не решат проблему, то возможно есть серьезные проблемы с сетевым оборудованием или настройками. В таком случае рекомендуется обратиться к специалисту или провайдеру интернет-услуг для дальнейшего решения проблемы.
Важно помнить: Если вы не специалист, не пытайтесь самостоятельно ремонтировать поврежденный кабель Ethernet. Это может привести к дополнительным проблемам и повреждению сетевого оборудования. В таких случаях лучше всего обратиться к профессионалам, чтобы получить качественную помощь.
Настройки подключения
Одной из возможных причин, по которой компьютер не подключен к интернету, может быть неправильная настройка подключения. Проверьте следующие настройки:
- Проверьте физическое подключение кабеля сетевого интернета. Убедитесь, что кабель правильно вставлен в разъем сетевой карты компьютера и в роутер или модем.
- Проверьте настройки IP-адреса. Если вы используете статический IP-адрес, убедитесь, что введены правильные параметры подключения: IP-адрес, маску подсети, шлюз по умолчанию и DNS-серверы.
- Если вы используете DHCP для автоматического получения IP-адреса, убедитесь, что функция DHCP включена на роутере или модеме.
- Проверьте наличие конфликтов IP-адресов. Если в вашей сети есть другие устройства с одинаковыми IP-адресами, это может привести к проблемам с подключением. Убедитесь, что каждое устройство имеет уникальный IP-адрес.
- Проверьте настройки протокола TCP/IP. Убедитесь, что протокол TCP/IP правильно настроен для вашей сети, включая правильные настройки DNS-серверов.
Если вы не уверены, какие настройки должны быть заданы, свяжитесь со своим интернет-провайдером или системным администратором для получения дополнительной помощи и инструкций.
Межсетевой экран блокирует соединение
Один из частых вариантов, почему компьютер не может подключиться к интернету, связан с наличием активной защиты в виде межсетевого экрана. Межсетевой экран, или файрвол, контролирует входящий и исходящий трафик на компьютере, определяя, какие данные допускаются и какие блокируются.
Если компьютер не соединяется с интернетом, следует проверить настройки межсетевого экрана. Возможно, он блокирует доступ к интернету из-за неправильных настроек или наличия вредоносных программ.
Чтобы проверить настройки межсетевого экрана, следует выполнить следующие шаги:
- Откройте «Панель управления» на компьютере.
- Выберите раздел «Безопасность» или «Межсетевой экран».
- Проверьте наличие блокирующих правил для соединения с интернетом.
- Если нужные правила отсутствуют, добавьте их вручную или воспользуйтесь автоматической настройкой.
В случае наличия вредоносных программ, межсетевой экран может блокировать соединение для предотвращения передачи данных. Рекомендуется запустить антивирусное сканирование компьютера и удалить обнаруженные угрозы.
В зависимости от используемого антивирусного программного обеспечения и операционной системы, настройки межсетевого экрана могут различаться. В случае сложностей рекомендуется обратиться к документации или поддержке производителя.
Неправильные DNS-настройки
Если компьютер не может найти правильный DNS-сервер, это может привести к тому, что он не сможет открыть веб-страницы или установить соединение с другими устройствами в сети. Часто это происходит из-за неправильных настроек DNS-серверов.
Для исправления проблемы с неправильными DNS-настройками можно выполнить следующие действия:
- Проверить настройки DNS в операционной системе компьютера. Обычно они настраиваются автоматически при подключении к интернету через провайдера. Однако, если они были изменены или указаны неправильные DNS-серверы, то нужно внести правильные значения.
- Использовать общедоступные DNS-серверы, такие как Google Public DNS (8.8.8.8 и 8.8.4.4). Чтобы изменить DNS-настройки на компьютере, нужно перейти в настройки сетевого подключения и указать соответствующие значения DNS-серверов.
- Перезагрузить компьютер и проверить соединение с интернетом. Если проблема с DNS-настройками была единственной причиной, то компьютер должен успешно подключиться к интернету.
Если после проверки и исправления неправильных DNS-настроек компьютер все еще не может подключиться к интернету, то возможно причина проблемы кроется в других факторах, например, в настройках сетевого адаптера, брандмауэре или провайдере интернет-услуг.
Вопрос-ответ:
Какие причины могут быть, если компьютер не подключен к интернету?
Причин может быть несколько. Одна из основных — отсутствие сетевого соединения. Это может быть вызвано проблемами с провайдером, проводами или сетевыми устройствами. Также, возможно отключение Wi-Fi или Ethernet адаптеров. Возможно, проблемы связаны с настройками соединения или настройками безопасности.
Что делать, если компьютер не подключается к интернету?
Если компьютер не подключается к интернету, то первым шагом следует проверить, что все необходимые кабели подключены правильно и работают исправно. Затем стоит перезагрузить роутер и компьютер. Если это не решает проблему, следует проверить настройки сетевого подключения и, возможно, обратиться к провайдеру интернета для дополнительной помощи.
Как проверить, включен ли Wi-Fi адаптер на компьютере?
Чтобы проверить, включен ли Wi-Fi адаптер на компьютере, следует проверить наличие иконки Wi-Fi в трее. Если иконка присутствует, значит Wi-Fi адаптер включен. Если иконка отсутствует, необходимо найти переключатель Wi-Fi на корпусе компьютера и убедиться, что он в положении «включено». Если переключатель не найден, стоит проверить настройки Wi-Fi через панель управления.
Что делать, если компьютер не может подключиться к Wi-Fi?
Если компьютер не может подключиться к Wi-Fi, следует сделать несколько шагов. Во-первых, нужно проверить, есть ли доступное Wi-Fi соединение в окружающей обстановке. Если сеть присутствует, нужно убедиться, что пароль введен правильно. Также, следует проверить настройки сетевого подключения и возможно выполнить сброс настроек Wi-Fi адаптера. Если проблема не решена, возможно есть конфликт между Wi-Fi адаптером и другими устройствами, в таком случае, следует отключить их или изменить канал Wi-Fi.
Что делать, если компьютер не подключен к интернету через Ethernet?
Если компьютер не подключен к интернету через Ethernet, стоит сделать несколько проверок. Во-первых, нужно проверить, что все кабели правильно подключены, а также возможно переподключить их. Затем, стоит убедиться, что Ethernet адаптер включен и работает исправно. Также, следует проверить настройки сетевого подключения и, возможно, перезагрузить роутер и компьютер. Если проблема не решена, стоит обратиться к провайдеру или обратиться за помощью к специалисту.
Какие могут быть причины того, что компьютер не подключен к интернету?
Есть несколько возможных причин. Во-первых, может быть проблема с сетевым адаптером или кабелем, которые подключают компьютер к модему или роутеру. Во-вторых, может быть проблема с настройками сети на компьютере, например, неправильно указан IP-адрес или DNS-серверы. Также, проблема может быть связана с провайдером, который предоставляет доступ к интернету.